| Benvenuto! |
 |
|
|
|
|
| Login |
 |
|
|
|
|
|
|
photo4u.it - Tutorial
|
|
Creazione della propria galleria
|
- Creazione della propria galleria.
Lo scopo della pubblicazione delle proprie foto sul forum è quello di sottoporle alla critica costruttiva da parte di tutti gli iscritti. Per pubblicare una fotografia occorre prima inserirla nella propria galleria personale, rispettando dimensioni e peso del file, e poi scegliere in quale sezione del forum mostrarla. Vediamo di seguito come.
La creazione della propria galleria personale è generalmente semplice, ma in alcuni casi possono sorgere delle incertezze e delle piccole difficoltà che, seguendo questa breve guida, potrete rapidamente risolvere.
Come prima cosa si dovrà scegliere e preparare la fotografia da inserire nella galleria. L’immagine non dovrà superare le dimensioni massime di 1800 x 1800 px e il peso di 1Mb .).
Il processo di ridimensionamento potrà essere eseguito con qualsiasi programma che permetta la gestione d’immagini (Es. PhotoShop, Paint Shop Pro, ACDSee, ecc. ). Se non avete uno di questi programmi vi consiglio di dare un’occhiata nella sezione " Software Utili", dove potrete trovare dei link che vi permetteranno di scaricare gratuitamente dei software simili (anche se meno potenti ed evoluti) a quelli sopra menzionati.
Per tutti coloro che hanno a disposizione Photoshop, qui troverete un ottimo tutorial su come comprimere e ridimensionare l'immagine per rientrare nelle dimensioni consentite.) .
Ora che la fotografia è pronta, potrà essere caricata nel vostro album personale. I passaggi sono i seguenti:
1. Accesso alla galleria personale che potrà essere compiuto in diversi modi, vediamone un paio:
a) dalla home page cliccando in alto a sinistra sull’icona “ Le mie foto”
b) da ogni proprio messaggio cliccando in basso sull’icona “ galleria”
2. Ora siete nella vostra galleria personale. Si dovrà cliccare sull’icona “invia immagine” per procedere all’inserimento della foto. |  |
3. Si aprirà l’ultima schermata che dovrete compilare e che vi permetterà di mettere in linea la vostra foto:
a) inserite il titolo che intendete assegnare al vostro scatto (obbligatorio)
b) inserite una descrizione a vostro piacimento (facoltativo)
c) selezionate l’immagine dal vostro computer
d) premete invio.

Come potete vedere, quindi, basta cliccare su “ Sfoglia”, cercare il file nella cartella del pc che la contiene, inserire il “ Titolo Immagine”, una “ Descrizione Immagine”, e alla fine cliccare su “ Invia”, se tutto è pronto e corretto, altrimenti basta cliccare su “ Resetta” e si riparte da capo.
Ora la vostra fotografia dovrebbe essere correttamente inserita e presente nel vostro album!
Una volta caricata nella vostra galleria, sotto all'immagine spunteranno alcuni comandi supplementari, tra cui il comando “Edita” e “Cancella”, che permettono quindi di modificare le proprietà dell'immagine caricata, come ad esempio il titolo, ed eliminare la foto dalla propria galleria. |  |
|
|
Oggetto: Richiesta dei commenti alle proprie immagini
|
|
Autore:
ZioMauri29 -
Inviato:
Lun 31 Ago, 2009 8:31 pm |
- Richiesta dei commenti alle proprie immagini.
Una volta caricate le immagini nella propria galleria, si può decidere di richiedere i commenti alle stesse, caricandole nelle varie sezioni di critica del forum.
Il portale è stato creato e modificato man mano per rendere semplice le modalita' di richiesta di critica, aumentare la visibilità e la fruizione delle foto stesse, e mantenerle vive nel tempo permettendo che una foto proposta in un passato remoto, possa sempre ricevere commenti, partendo dall'album.
Per proporre una foto alla critica, sarà sufficiente caricarla nel proprio album, come abbiamo visto nel punto precedente di questo stesso tutorial, e tramite il collegamento “Richiedi commenti” sarà possibile sottometterla alla critica. |  |
 | Una volta selezionata la funzione vi sara' chiesto di scegliere la categoria della foto. |
Sara' poi sufficiente selezionare “Conferma” et voilà! la foto sarà inserita nella pagina di critica (e anche in prima pagina, fino a che nessun altro ne sottometterà una nuova) e sotto la foto comparirà', al posto di “Richiedi commenti” il collegamento al post dei commenti. |  |
Da quel punto in poi selezionando la foto dall'album o dalla pagina di critica, si aprirà una versione modificata della normale visualizzazione dei messaggi nel forum dove sarà possibile inserire il proprio commento.
Come messaggio di presentazione della foto e' riportato il contenuto della descrizione della foto richiesto quando viene caricata nell'album o (se questa e' vuota) una frase standard.
Una volta caricata la foto nella sezione di critica più corretta, essa apparirà nella pagina 'Fotografie'.

In questa pagina appariranno le foto sottomesse alla critica in ordine cronologico: l'ultima foto sottoposta alla critica sarà la prima in alto.
Sara' possibile modificare l'ordinamento e limitare la visualizzazione alle sole foto proposte in una categoria, con la funzione di ordinamento in basso alla pagina, come si può vedere nell'immagine sotto.
 |
|
Oggetto: Creazione di reportage/portfolio e richiesta commenti
|
|
Autore:
ZioMauri29 -
Inviato:
Lun 31 Ago, 2009 8:39 pm |
- Creazione di un reportage/portfolio di immagini e richiesta dei commenti.
Una volta caricate le immagini nella propria galleria, e richiesti i relativi commenti nelle varie sezioni di critica, vediamo come si può fare per caricare le immagini di un nostro reportage. Questo sistema può essere anche utilizzato ( sfruttando i metodi dal 2 al 4) per caricare immagini in critica in quelle sezioni che prevedono caricamenti multipli di immagini, come Street & Life Photography, Macro & Close Up, Sport e Architettura.. Esistono diversi metodi, andiamo con ordine.
Aggiornamento importante della modalità di creazione di un Reportage
1 - Utilizzare il form di caricamento automatico
Una volta scelta la categoria reportage e portfolio, si aprirà il corrispondete form per il caricamento delle immagini:
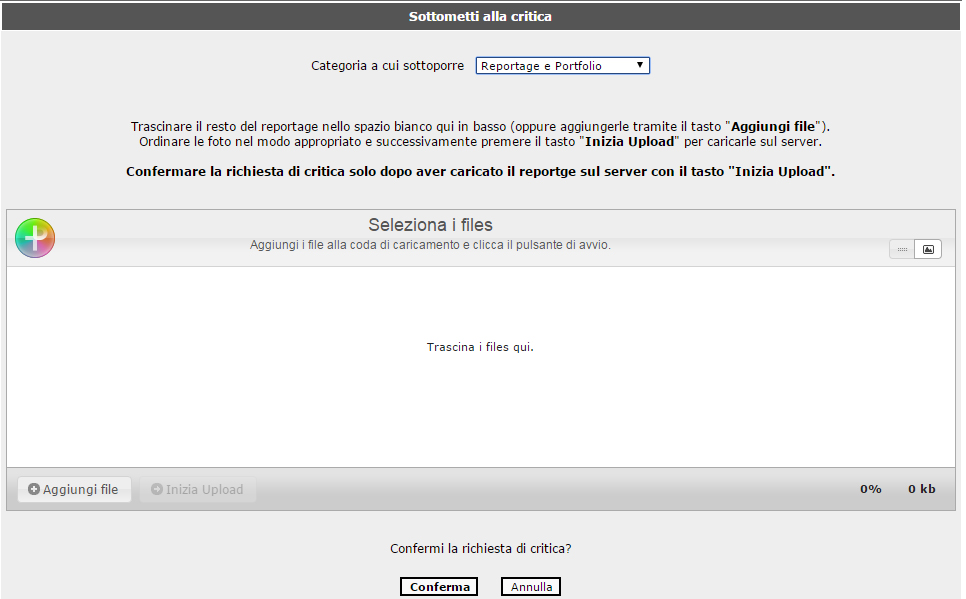 Il procedimento ora è molto intuitivo. Come anche indicato dalle informazioni, basta
1.a) Trascinare il resto del reportage nello spazio bianco nella parte bassa del form oppure
1.b) Aggiungerle tramite il tasto "Aggiungi file" e caricandole direttamente dalla propria directory su pc.
Attenzione ad alcune accortezze che poi influiranno sulla visualizzazione finale del vostro reportage:
2) Ordinare le foto nel modo appropriato dando la giusta successione nella visualizzazione
Si può cambiare l'ordine semplicemente 'trascinando' prima o dopo la posizione voluta l'immagine visualizzata nell'anteprima, sfruttando il semplice trascinamento con il mouse
3) Successivamente premere il tasto "Inizia Upload" per caricarle sul server.
4) Confermare la richiesta di critica solo dopo aver caricato il reportge sul server con il tasto " Inizia Upload" del punto precedente.
Per completezza, lasciamo di seguito indicate anche le altre metodologie, ormai desuete, di caricamento dei file per la creazione del reportage, ma invitiamo tutti ad usare il primo metodo indicato sopra!
Vediamo in successione come fare per caricare anche le altre immagini del nostro reportage. Esistono diversi metodi, andiamo con ordine.
2 - Sfruttare gli allegati dei messaggi (metodo desueto, preferire il primo)
 Come si vede qui in alto, per usare questa modalità, è necessario che la prima immagine della nostra serie sia stata caricata nel nostro album e messa in critica nella sezione 'Reportage & Portfolio' (oppure Street&Life, ad esempio). Una volta affrontati i punti precedenti del caricamento, è necessario cliccare su “ Invia Risposta”, che si trova in alto a sinistra, e poi sfruttare il pannello ' Aggiungi allegato' che si apre nella parte bassa della schermata, subito sotto al messaggio. Anche in questo caso, la procedura è quella descritta nei passi precedenti: si clicca su “ Sfoglia” e si cerca il file nella cartella del pc che lo contiene, si inserisce una eventuale descrizione del file, e poi si clicca o su “ Aggiungi allegato” per allegare un numero maggiore di immagini (quindi superiore alle 2), o su “ Anteprima” per pre-visualizzare il tutto, e quindi poi su “ Invia Risposta” per mettere nello stesso post della foto di partenza anche gli allegati (e quindi la restante parte del reportage).
Attenzione però, alle dimensioni del file che volete caricare come allegato o linkata: anche in questo caso, ci sono dei precisi limiti da non superare, ovvero 800x600 pixel come dimensioni e 200kB come peso finale del file. Per avere una serie di suggerimenti e una procedura sicura su come comprimere e ridimensionare l'immagine entro tali valori ottenendo la massima qualità possibile, vi rimando ancora una volta a questo memo, in cui è spiegato passo passo come fare.
Attenzione anche a quello che succede in fase di anteprima: gli allegati vengono visualizzati in ordine inverso, ovvero appariranno dall'ultima inserita alla prima caricata, mentre, una volta inviato il messaggio finale, l'ordine verrà ristabilito, visualizzando quindi nell'ordine la prima, poi la seconda, poi la terza, e così via fino all'ultima.
Chiaramente, è utile anche dare un nome e/o un numero a tutte le immagini del portfolio, in maniera tale da poterle poi indicare e citare velocemente nel corso dei commenti e delle osservazioni che i vari utenti del forum lasceranno.
Con questa modalità di creazione del reportage, quindi, avrete la possibilità di avere la prima immagine con una definizione maggiore, e quelle inserite come allegati a dimensioni e risoluzioni finali un po' sacrificate dalla compressione più alta. Per evitare queste situazioni, si può procedere anche in maniera diversa.
3- Sfruttare le immagini postate nella stessa galleria (metodo desueto, preferire il primo, ma sempre funzionante)
Per non far apparire allegati nel corso del post del reportage, si può sfruttare un po' di codice html e quindi avere la successione delle immagini del reportage una dopo l'altra, avendo anche la possibilità di scrivere dei commenti prima della visione delle stesse immagini. Andiamo con ordine.
Per sfruttare questo metodo, bisogna, prima di cominciare, caricare tutte le immagini che vogliamo inserire nel reportage nella propria galleria, come abbiamo visto nel punto 1, fermandosi però prima della richiesta dei commenti, ovvero caricandole semplicemente in galleria. In questo modo, ovviamente, le immagini avranno le limitazioni proprie indicate in precedenza, di 1024x1024 e un peso di 320 kB.
A questo punto, dopo averle caricate tutte, è ancora una volta la prima di apertura del reportage a dover essere messa ai commenti, come vista dal punto in cui si richiedono i commenti. Dopo che questo è stato fatto, nel post relativo alla prima immagine, si può inserire il seguente codice
| Codice: | | <img src="http://www.photo4u.it/album_pic.php?pic_id=XXXXXX"> |
Attenzione: come trovare il numero XXXXX da inserire nel codice img src? E' necessario aprire la pagina della galleria dove è caricata la vostra immagine, e leggere nella barra dell'indirizzo proprio quel numero, che identifica in maniera univoca proprio quella immagine. Però attenzione a quello che viene visualizzato! facciamo un esempio per essere più chiari:
Aprendo una immagine nella mia galleria, quello che visualizzo nella barra dell'indirizzo è
| Codice: | | http://www.photo4u.it/album_page.php?pic_id=354805 |
quindi attenzione, non potete copiare e incollare quello, ma dovete prima fare la sostituzione di
album_page.php?pic_id= <--- album_pic.php?pic_id=
e quindi scrivere alla fine
| Codice: | | <img src="http://www.photo4u.it/album_pic.php?pic_id=354805"> |
Ovviamente, c'è anche un metodo più facile:
- se usate Firefox, basta cliccare con il tasto destro del mouse sull'immagine, e selezionare ''Copia indirizzo immagine'', e poi inserirlo semplicemente tra i tag img come appena visto.
- se usate Internet Explorer, basta cliccare col tasto destro del mouse sull'immagine, selezionare ''Proprietà'' e quindi copiare l'indirizzo che appare alla voce ''Indirizzo (URL)''.
In questo caso, comunque, anche se la modalità di post ha come limiti quelli della galleria stessa (ovvero 1024x1024 pixel), è necessario limitare le immagini a dimensioni massime dell'ordine di 800 pixel in larghezza e 600 pixel in altezza (o 600 px in altezza e 800 px in larghezza), e per dare la possibilità a tutti gli utenti di una corretta visualizzazione, senza la necessità di scrollare la pagina nelle direzioni alto/basso e destra/sinistra, perdendo la visione complessiva dell'immagine stessa, e soprattutto per rispettare l'articolo 12 del regolamento, che recita
| Citazione: | | 12 - Le immagini allegate o i link con visualizzazione diretta nei post non dovranno superare le dimensioni di 800x600 pixel (o 600x800) e comunque non potranno occupare più di 200KB. Le immagini da inserire nell'album personale potranno invece giungere a una dimensione di 1024x1024 pixel e occupare fino a 310KB. |
Se avete necessità di ridurre le immagini ma senza ricaricarle in galleria, potete usare gli appositi tag html, quali width ed height.
Ovvero si può usare una soluzione di questo tipo: | Codice: | | <img src="http://www.photo4u.it/album_pic.php?pic_id=354805" width="800"> |
per ridimensionare il lato orizzontale a 800 px, e proporzionalmente quello verticale, per immagini dal taglio orizzontale.
Oppure: | Codice: | | <img src="http://www.photo4u.it/album_pic.php?pic_id=354805" height="800"> |
per ridimensionare il lato verticale a 800 px, e proporzionalmente quello orizzontale, per immagini dal taglio verticale.
Anche in questa modalità, è utile, prima dell'inserimento del codice html appena visto (img), scrivere, nel corpo del messaggio, il titolo o il nome o il numero dell'immagine che seguirà, per dare la possibilità di una più rapida e univoca individuazione e indicazione durante i commenti.
4- Sfruttare le immagini postate su siti esterni (metodo desueto, preferire il primo)
Quanto fin qui detto, si può fare anche sfruttando le immagini posizionati su server esterni, come ad esempio flickr o altri.
In questo caso, il codice html da usare sarà leggermente diverso, ovvero:
| Codice: | | <img src="http://farm4.static.flickr.com/3323/3255682616_ee97d6ba03_o.jpg"> |
Lo ripeto ancora, per essere più chiaro: anche se la modalità di post non da' limiti o vincoli sulla dimensione dell'immagine, è necessario limitare le immagini a dimensioni massime dell'ordine di 800 pixel in larghezza e 600 pixel in altezza (o 600 px in altezza e 800 px in larghezza), e per dare la possibilità a tutti gli utenti di una corretta visualizzazione, senza la necessità di scrollare la pagina nelle direzioni alto/basso e destra/sinistra, perdendo la visione complessiva dell'immagine stessa, e soprattutto per rispettare l'articolo 12 del regolamento, che recita
| Citazione: | | 12 - Le immagini allegate o i link con visualizzazione diretta nei post non dovranno superare le dimensioni di 800x600 pixel (o 600x800) e comunque non potranno occupare più di 200KB. Le immagini da inserire nell'album personale potranno invece giungere a una dimensione di 1024x1024 pixel e occupare fino a 310KB. |
Se avete necessità di ridurre le immagini ma senza ricaricarle in galleria, potete usare gli appositi tag html, quali width ed height.
Ovvero si può usare una soluzione di questo tipo: | Codice: | | <img src="http://www.photo4u.it/album_pic.php?pic_id=354805" width="800"> |
per ridimensionare il lato orizzontale a 800 px, e proporzionalmente quello verticale, per immagini dal taglio orizzontale.
Oppure: | Codice: | | <img src="http://www.photo4u.it/album_pic.php?pic_id=354805" height="800"> |
per ridimensionare il lato verticale a 800 px, e proporzionalmente quello orizzontale, per immagini dal taglio verticale.
Anche in questa modalità, è utile, prima dell'inserimento del codice html appena visto (img src="..."), scrivere, nel corpo del messaggio, il titolo o il nome o il numero dell'immagine che seguirà, per dare la possibilità di una più rapida e univoca individuazione e indicazione durante i commenti.
Qualunque di queste tre tipologie venga scelta, ricordate, comunque, di usare sempre il tasto ''Anteprima'' prima di dare conferma di tutto il messaggio composto, in modo da poter postare il reportage senza errori finali. |
|
Oggetto: Appendice: allegare una immagine con un'anteprima
|
|
Autore:
ZioMauri29 -
Inviato:
Mar 01 Set, 2009 4:36 pm |
- Appendice: allegare una immagine con un'anteprima.
C'è anche un metodo alternativo per inserire un'anteprima piccola dell'immagine che riporti poi a quella grande nel proprio album. Il metodo non presenta sostanziali difficoltà, per cui, passiamo a vedere velocemente come si può procedere.
Si tratta sostanzialmente di un copia e incolla e modifica di due numerini (NNNNN) ed un testo (XXXXX). Vediamo come! 
Il codice da utilizzare è questo: | Codice: | [url=http://www.photo4u.it/album_page.php?pic_id=NNNNN]<img src="album_thumbnail.php?pic_id=NNNNN" border="0" alt="XXXXX" vspace="10" />
[size=9]Click sull'immagine per ingrandirla[/size][/url] |
Dove NNNNN è l'ID dell'immagine, che, come visto anche nel punto precedente del tutorial, è il numero alla fine dell'indirizzo della foto.
La stringa XXXXXX è una descrizione che voglio dare all'immagine (quello che viene scritto sotto il cursore se lo posizione sopra l'immagine).
Vediamo un esempio che ci possa aiutare: se l'immagine ha questo indirizzo
--> http://www.photo4u.it/album_page.php?pic_id=945 <--
devo sostituire a NNNNN (nei due punti dove compare la stringa) 945
Se quindi l'ID della foto e' 945 ed il titolo che voglio dare è Griglia, dovrò scrivere
NNNNN => 945
XXXXXX => Griglia
| Codice: | [url=http://www.photo4u.it/album_page.php?pic_id=945]<img src="album_thumbnail.php?pic_id=945" border="0" alt="Griglia" vspace="10" />
[size=9]Click sull'immagine per ingrandirla[/size][/url] |
ed il risultato è
In questo modo possiamo avere due vantaggi:
1) le foto le mettiamo nell'album senza perdita di qualità
2) snelliamo l'apertura dei topic, caricando solo l'anteprima che (se abbiamo già visitato il topic) è più che sufficiente per ricordarci di cosa si stà parlando, soprattutto per i reportage e portfolio.
Però, con questa modalità, si perde la visione complessiva e totale delle varie foto postate, perché ogni volta bisognerà cliccare e aspettare l'apertura a risoluzione piena delle varie immagini, vedendole una per volta.
Consiglio quindi di utilizzare, per il caricamento multiplo di immagini, uno dei metodi esposti nel punto precedente del tutorial, reputando comunque valido anche questo, sebbene un po' obsoleto e forse indicato per quei collegamenti dati un po' più lenti.  |
 |
|
|
