Questo tutorial l’ho pensato per chi, come me, si è trovato a dover trasformare una foto poco riuscita in Raw, o "appositamente poco riuscita" per poterla poi correggere successivamente.
La fotografia presa in considerazione è una foto che ho scattato con esposizione spot sul cielo, in maniera da non perdere dati con bruciature varie delle parti piú chiare.
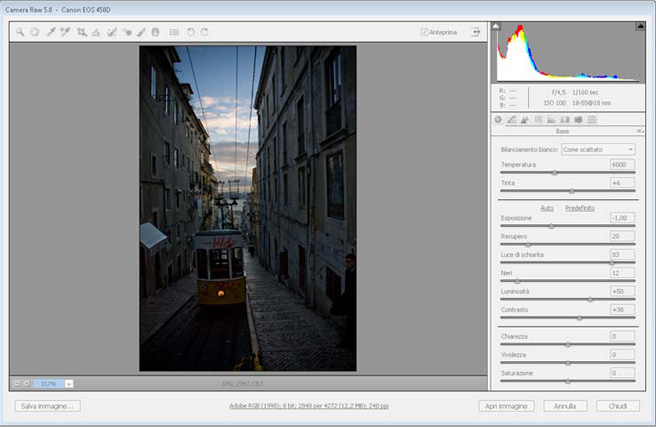
La foto risultava sottoesposta per quello che riguarda il contesto, mentre il cielo era esposto correttamente. Aprendo la foto in photoshop (file *.cr2) vi si aprirà l’immagine con un plugin che si chiama Camera Raw, con una finestra laterale con parametri vari. Andremo ad agire su questi parametri in maniera tale da migliorare la fotografia. I parametri che ho usato sono fondamentalmente quelli della prima schermata, e sono
esposizione (abbassato a -1),
recupero che serve a scurire le parti ancora sovraesposte, e
luce di schiarita che serve a recuperare le parti sottoesposte dello scatto. Quando le regolazioni sono terminate fate click su "Apri immagine".
La foto, finite queste regolazioni, resterà ancora scura: vediamo come correggere e migliorarla.

Come prima cosa da fare è duplicare il livello dell’immagine, andando poi a lavorare su quello. Questo serve principalmente per ritornare allo stadio di partenza quando si vuole.
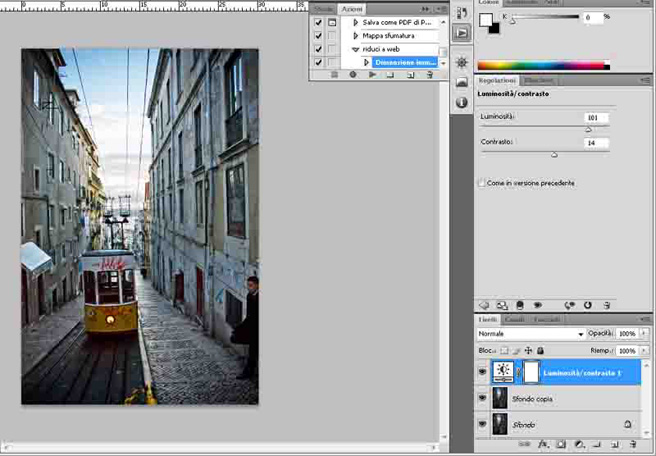
Come seconda cosa, applichiamo una "Maschera di Luminosità" e contrasto cliccando:
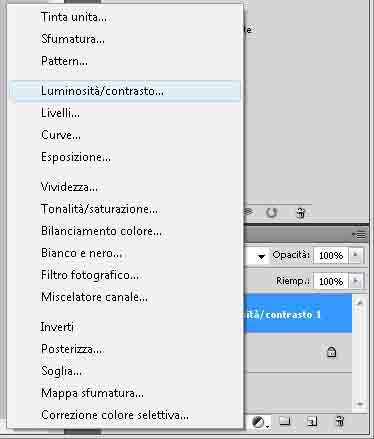
Per questa regolazione è basilare tener conto solo delle zone sottoesposte, in questo caso i palazzi: regolando, di conseguenza il cielo verrà bruciato. Dopo la regolazione si andrà a cancellare la maschera nella parte corrispondente al cielo.
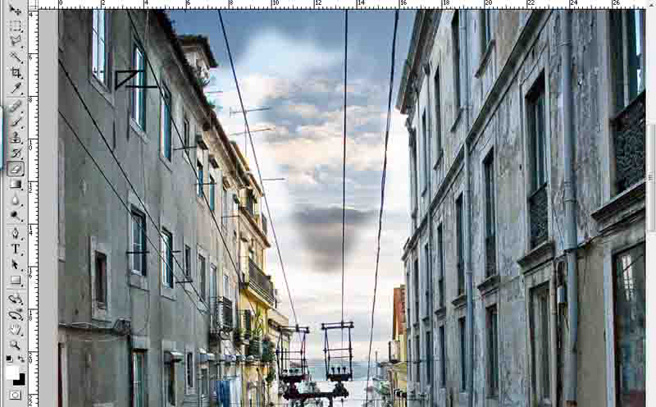
È molto importante, in questa fase, cancellare in maniera pulita anche nei pressi dei palazzi, in maniera tale da non lasciare aloni, che non sono un bel vedere.


