 |
|
 |
| Mostra argomento precedente :: Mostra argomento successivo |
| Autore |
Messaggio |
Muad'Dib
utente attivo

Iscritto: 26 Lug 2004
Messaggi: 16434
Località: Trapani
|
 Inviato: Mer 20 Ott, 2010 4:54 pm Oggetto: PHOTOSHOP: La Miniguida Inviato: Mer 20 Ott, 2010 4:54 pm Oggetto: PHOTOSHOP: La Miniguida |
 |
|
PHOTOSHOP
Guida (parziale e incompleta) all’uso del programma
Premessa
Questa guida a Photoshop non ha la presunzione di essere un spiegazione completa al programma. Le funzioni di Photoshop lo rendono un’applicazione dalle possibilità praticamente illimitate, l’unico limite è la praticità e la padronanza che l’utilizzatore acquisirà con il tempo, lo studio e la costanza.
Questa guida è invece stata preparata con un duplice obiettivo: quello più evidente è di fornire un supporto articolato per avvicinarsi al programma più potente messo disposizione al momento per il fotoritocco e per tutte le operazioni di editing sulle immagini, e successivamente approfondire (con qualche esempio) alcuni argomenti più rilevanti sull’uso di Photoshop.
Sommario
1 - Presentazione del programma e Gestione file
2 - L’interfaccia del programma e l’area di lavoro
3 - I Layer
4 - I comandi
5 - Le maschere
6 - Photomerge
7 - Sostituisci colore
8 - Filtro fluidifica
_________________
Canon eos 6D | EF 50/1.8 | EF 20-35 3,5-4,5 | EF 28-135 IS 3,5-5,6 | PHOTOSHOP: La Miniguida
Yashica FX7 | Contax 139Q | Mir 20/3,5 | ML 28/2,8 | DSB 50/1,9 | Planar 50/1,7 | ML 135/2,8 |
Ultima modifica effettuata da Muad'Dib il Mer 20 Ott, 2010 5:18 pm, modificato 2 volte in totale |
|
Vai ad inizio pagina
Vai a fine pagina |
|
 |
Muad'Dib
utente attivo

Iscritto: 26 Lug 2004
Messaggi: 16434
Località: Trapani
|
 Inviato: Mer 20 Ott, 2010 4:56 pm Oggetto: 1 - Presentazione del programma e Gestione file Inviato: Mer 20 Ott, 2010 4:56 pm Oggetto: 1 - Presentazione del programma e Gestione file |
 |
|
1 - Presentazione del programma e Gestione file
Cos’è Photoshop ???? (amichevolmente abbreviato in “Ps”)
Qualcuno potrebbe pensare che sia “solo” un programma di fotoritocco come tanti altri in commercio o liberamente scaricabili da quella miniera inesauribile che è la rete. Ad esempio “Gimp”, per certi versi simile al nostro “Ps” ma totalmente libero e gratuito, che potete trovare per Windows, per MAC ma anche per Linux nelle diverse versioni, e addirittura anche in italiano.
In realtà “Ps” è molto di più di un programma di fotoritocco, permette di elaborare una immagine nei modi più impensabili, ma permette anche partendo da un foglio bianco, di creare letteralmente dal nulla immagini da utilizzare in tutti i campi in cui un immagine racconta e descrivere più di mille parole.
In questo capitolo inizieremo a fare la conoscenza con il programma partendo proprio dal tipo di file che il nostro Ps è in grado di elaborare e modificare. Cominciamo col dire che il programma nasce come un elaboratore BITMAP, parola difficile che indica tutte le immagini elettroniche che, in quanto tali, sono la somma di tanti puntini colorati, ovvero, appunto, una MAPPA di BIT.
Ogni singolo “Bit” colorato ha bisogno per esprimere la sua personale gradazione colorata, dei tre canali di colore (Red, Green, Blue) un Byte per canale.
Se dunque consideriamo che ogni canale ha 256 sfumature (un byte), moltiplicando i tre canali otteniamo 256 x 256 x 256 = 16.777.216, ovvero più di 16 milioni di sfumature.
Vediamo quali sono i formati più diffusi
- BMP: abbreviazione di BitMaP, pesante e ormai poco usato, ma che contiene tutte le informazioni;
- TIFF: simile al BMP, ma con un peso più ridotto, merito della compressione senza perdita di informazioni;
- JPG: o JPEG è un file Bitmap compresso con perdita di informazioni; molto più leggero dei BMP e TIFF ma che rispetto ai primi, per il tipo di algoritmo di calcolo ha una perdita di informazioni e un conseguente degrado dell’immagine. Per la leggerezza e la possibilità di regolare la compressione e dunque il peso in Kb è, insieme al
- GIF: il formato più usato in internet, e in genere il tipo di formato che le moderne macchine fotografiche digitali usano per “conservare” le nostre foto.
GIF, offre una qualità inferiore ai primi, anche rispetto al JPG. Al contrario degli altri usa solo 4 bit per canale con conseguente perdita di sfumature. Con il formato Gif è possibile riprodurre solo 260.000 sfumature. Una particolarità che rende diffuso il GIF è la possibilità di inserire trasparenze nell’immagine.
- PNG: È uno dei formati più nuovi, anche se ancora poco diffuso, offre i pregi del JPG (leggerezza e possibilità di calibrare la compressione e il peso) e le trasparenze del GIF. Inoltre è possibile scegliere la compressione a 4 o a 8 bit. Ciò lo rende uno dei formati più flessibili.
- RAW: con questa sigla vengono indicati genericamente i file con estensione proprietaria che alcune Fotocamere professionali (tipicamente le reflex) offrono di salvare le fotografie digitali da loro generate. Ogni Marca offre una estensione differente (CRW per Canon, NEF per Nikon, ecc.). Il RAW viene definito anche come Negativo Digitale, è il file grezzo per come viene catturato dal sensore della macchina compresso con un particolare algoritmo senza perdita di qualità. È in genere piuttosto pesante e deve essere “Sviluppato” con programmi appositi. Con “Ps” è possibile sviluppare i RAW con “Camera RAW” un, cosiddetto Plug-In. I file sviluppati possono essere poi salvati nel formato più adatto.
- PSD: È il formato nativo di Photoshop, se volete salvare il lavoro che state elaborando compresi tutti i livelli di lavoro cha faticosamente avete creati per poi riprendere a lavoraci in un secondo tempo dovete usare questo formato. È molto pesante ma è l’unico modo per salvare le modifiche apportate all’immagine.
_________________
Canon eos 6D | EF 50/1.8 | EF 20-35 3,5-4,5 | EF 28-135 IS 3,5-5,6 | PHOTOSHOP: La Miniguida
Yashica FX7 | Contax 139Q | Mir 20/3,5 | ML 28/2,8 | DSB 50/1,9 | Planar 50/1,7 | ML 135/2,8 | |
|
Vai ad inizio pagina
Vai a fine pagina |
|
 |
Muad'Dib
utente attivo

Iscritto: 26 Lug 2004
Messaggi: 16434
Località: Trapani
|
 Inviato: Mer 20 Ott, 2010 4:56 pm Oggetto: 2 - L’interfaccia del programma e l’area di lavoro Inviato: Mer 20 Ott, 2010 4:56 pm Oggetto: 2 - L’interfaccia del programma e l’area di lavoro |
 |
|
2 - L’interfaccia del programma e l’area di lavoro
Photoshop nasce in ambiente MacIntosh, e per questo motivo molti Windowisti si trovano spiazzati al primo impatto con il programma. Le palette dei comandi fluttuanti per tutta l’area di lavoro possono disorientare il neo Photoshoppista, presto però ci si fa l’abitudine. Nelle ultime versioni l’interfaccia è stata molto migliorata rendedola più intuitiva e flessibile, adesso è possibile personalizzare quasi in ogni particolare il nostro Ps. Provate a schiacciare il tasto Tab e vedrete come cambia l’aspetto di Ps.
Photoshop si usa con uno strumento di puntamento grafico, in genere il Mouse che tutti abbiamo sulla scrivania, anche se sarebbe meglio e auspicabile una tavoletta grafica. Ciò che però pochi sanno e usano sono le scorciatoie da tastiera. Ovvero l’accoppiamento di più tasti per fare una certa operazione o usare un comando.
Spesso usare una scorciatoia è moooooolto più veloce che cercare i relativo comando tra il lunghi menu o le palette dei comandi.
Per esempio, una volta aperto il programma invece di andare su File e cercare la voce Nuovo è molto più veloce usare CTRL+N.
Vedremo in seguito, durante i vari capitoli, alcune di queste scorciatoie. Se però volete potete aprire i menu e verificare che quasi a fianco di ogni voce troverete la relativa scorciatoia.
Cominciamo ad esaminare l’area di lavoro di Photoshop.
Una volta aperto il programma, questo è più o meno quello a cui ci troveremo di fronte:
Un menu testuale in alto, nel classico stile di tutti programmi Windows, sotto il menu una barra flessibile che riporterà volta per volta le impostazioni del comando che avremo in uso in quel momento.
A sinistra la palette dei comandi, ai quali è possibile accedere con il puntatore in dotazione al nostro PC, mouse o tavoletta che sia. Al lato destro altre due palette dei comandi una delle quali aperta e che contiene le finestre del navigatore, delle impostazioni di colore e quella (FONDAMENTALE) dei Layer.
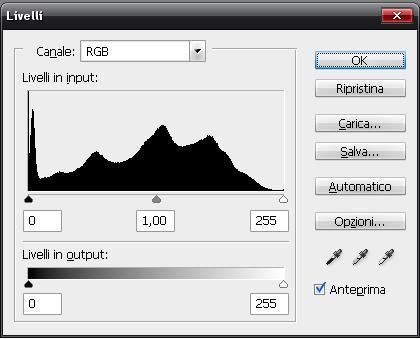 |
A proposito, nella traduzione italiana di “Ps” i “Layer” (ovvero i fogli di lavoro) sono stati tradotti come “Livelli”. Peccato che “Livelli” sia anche la denominazione che viene data ai livelli di illuminazione. Ciò può generare un po’ di confusione. Per questo motivo chiamerò sempre i fogli di lavoro Layer (come nella versione inglese), e “Livelli” i livelli di luminosità dell’immagine. |
_________________
Canon eos 6D | EF 50/1.8 | EF 20-35 3,5-4,5 | EF 28-135 IS 3,5-5,6 | PHOTOSHOP: La Miniguida
Yashica FX7 | Contax 139Q | Mir 20/3,5 | ML 28/2,8 | DSB 50/1,9 | Planar 50/1,7 | ML 135/2,8 | |
|
Vai ad inizio pagina
Vai a fine pagina |
|
 |
Muad'Dib
utente attivo

Iscritto: 26 Lug 2004
Messaggi: 16434
Località: Trapani
|
 Inviato: Mer 20 Ott, 2010 4:57 pm Oggetto: 3 - I Layer Inviato: Mer 20 Ott, 2010 4:57 pm Oggetto: 3 - I Layer |
 |
|
3 - I Layer
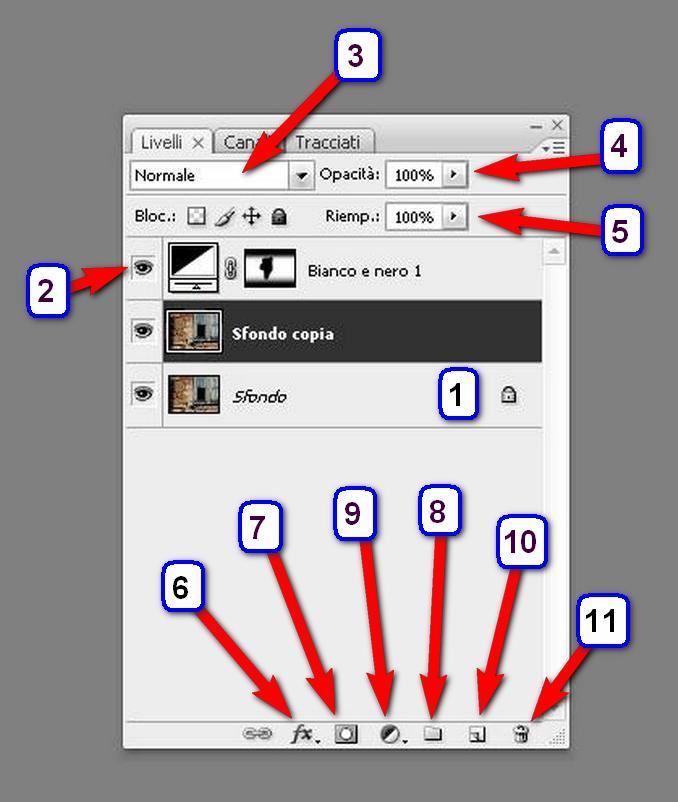 Nell'introduzione sull'area di lavoro ho già accennato ai “Layer” (palette Livelli) perché è un argomento molto importante. Ora è giunto il momento di parlarne partendo dal principio, con la classica domanda: che roba sono i Layer ? Dovete immaginare un Layer come un foglio di carta trasparente, di quelli che si usano a volte a scuola. Voi potete ad esempio disegnare un prato sul primo foglio di carta trasparente, poi sul secondo una casa, sul terzo un albero e sul quarto un bambino. Preso singolarmente ogni foglio presenta soltanto un soggetto e non risulta molto interessante. Ma cosa succede se noi sovrapponiamo i 4 fogli di carta trasparente? Otteniamo un bel paesaggio con una casa ed un albero su un bel prato, il tutto corredato da un bimbo, è ovvio che anche la sequenza di disposizione è importante, il Layer che sta sopra coprirà quelli che stanno sotto, e dunque il Layer che contiene il bambino dovrà stare sopra quello del prato. Ed è proprio così che funzionano i Layer in “Ps”: ogni oggetto che create deve stare nel proprio livello e la sequenza dei livelli è sempre importantissima. Ma perché complicarsi apparentemente la vita in questo modo, non possiamo invece mettere tutto in un unico livello?
Beh, i vantaggi sono indiscutibili. Prima di tutto perché in questo modo potete applicare gli strumenti e le funzioni di “Ps” soltanto a quello che volete invece che a tutto il lavoro. Ma pensate inoltre di essere a metà dell'opera e di voler cambiare qualcosa: se fosse tutto in un unico livello dovreste tornare indietro e rifare tutto da capo, in questo modo invece vi basta andare a modificare il livello del soggetto interessato, lasciando intatto tutto il resto. Oppure pensate di voler eliminare qualcosa, basta eliminare il livello che contiene l’oggetto che non vi serve più e il gioco è fatto.
Insomma, i livelli sono una realtà indispensabile e anche se all'inizio magari farete fatica a ricordarvi di mettere ogni cosa nel proprio livello, ogni sforzo sarà ben premiato. Appurato che i livelli sono utili, anzi indispensabili, entriamo nel vivo di questa guida ed andiamo a vedere come crearli e gestirli.
Andiamo a vedere ora la Palette dei livelli. Da questa Palette potete controllare tutti i livelli che sono presenti nel documento. Crearne di nuovi, spostarli verso l’alto o verso il basso, modificarli o cancellarli.
Quando apriamo una immagine con “Ps” troveremo un solo Layer.
Una cosa importante: osservate che sull’unico Layer presente vediamo un piccolo lucchetto, indicato dal numero 1. Dato che noi abbiamo aperto una foto, “Ps” ha giustamente creato un Layer che ha chiamato “Sfondo” e che ha bloccato (il simbolo del lucchetto)
Questa sarebbe la base del nostro lavoro e si suppone che non debba essere modificata. Quando un Layer è bloccato non è possibile lavorarci tramite la Palette dei livelli. Volendo è sempre possibile sbloccare il livello facendo doppio click in qualsiasi parte colorata di blu e premere Ok nella finestra che vi comparirà. In questo modo il Layer verrà sbloccato ed automaticamente chiamato “livello 0”. Io però vi consiglio di non lavorare mai sul Layer “Sfondo” ma di iniziare duplicandolo. Come si fa ?? facile: selezionate il livello e usate la scorciatoria CTRL+J, in questo modo avrete un nuovo livello con il nome “Sfondo copia” sul quale potrete apportare tutte le modifiche sapendo che potete sempre tornare indietro cancellandolo e rifacendolo da capo come detto prima. Questo metodo ovviamente permette di duplicare qualunque “Layer”, non certo solo il Layer sfondo.
Adesso che abbiamo un livello sul quale lavorare, vediamo di approfondire un pò le funzioni più importanti della Palette Layer.
Con doppio-click sulla scritta indicata dal numero 1 potete cambiare il nome del “Layer”. Questo è molto utile soprattutto se state lavorando su un documento con molti “Layer”, con i quali rischiate di fare confusione. L'occhio indicato dal numero 2 indica invece se quel livello è visibile o meno sul documento. Se ci cliccate sopra, infatti, l'occhio scomparirà ed allo stesso modo il livello non sarà più visibile nel documento sul quale lavorate. Potete usare questa funzione, ad esempio, per valutare se un certo effetto presente su un livello sta bene o no nel lavoro complessivo.
Passiamo quindi al numero 3, con il quale possiamo scegliere il “metodo di fusione”, ossia il metodo con il quale quel livello viene sovrapposto agli altri livelli. Se aprite il menu a tendina dei metodi di fusione potete dare un'occhiata e noterete un lunga lista di metodi. Pian piano imparerete gli effetti di ogni metodo di fusione. Passiamo quindi al numero 4 a cui corrisponde il grado di “Opacità” e al 5 per il “Riempimento” del Layer. Abbassando questi valori vedrete l'immagine come “sfumare”: più precisamente abbassando l'opacità agirete su tutto il Layer modificandone il livello di trasparenza e dunque la possibilità di intravedere i Layer sottostanti, mentre abbassando il riempimento interverremo soltanto sull'immagine e verranno lasciate intatte le altre cose come gli effetti o le maschere di livello, differenza sottile ma importante.
Questi due effetti sono molto utilizzati purché permettono, ad esempio, di ridurre la visibilità degli elementi evitando quindi di appesantire troppo il risultato complessivo o di dosare gli effetti che avremo introdotto sui vari Layer. Passiamo al pulsante contrassegnato dal numero 6: tramite questo pulsante si accede agli Stili di livello, uno strumento molto potente che tratteremo in un prossimo articolo. Così come per il numero 6, il pulsante indicato dal numero 7 permette di creare le Maschere di livello, argomento che tratteremo più avanti.
Il numero 8 invece indica la funzione per creare i cosiddetti “gruppo di livelli”, che non sono altro che "contenitori" dentro i quali potete infilare i livelli in modo da tenere in ordine la Palette. Sembra una banalità ma quando si hanno decine di livelli risulta molto utile! Quando avete creato un set, per inserirci un livello dovete cliccare con il tasto sinistro su di esso e, tenendo premuto, trascinarlo fino a quando il puntatore del mouse giunge sopra la scritta Set (o sopra il nome che avete dato al set). Per estrarre un livello dal set vi basterà compiere lo stesso procedimento.
Il pulsante numero 9, ci permette di controllare i Livelli di regolazione e riempimento.
Infine, con i pulsanti numeri 10 e 11 possiamo rispettivamente creare un nuovo Layer vuoto e cancellare il Layer selezionato.
Riepilogo
- Simbolo del lucchetto che indica che il Layer è bloccato, è possibile sbloccarlo con un doppio clik sul nome del Layer
- L’occhio indica se il Layer è aperto (visibile) o chiuso (non visibile)
- Metodi di fusione del Layer selezionato con i Layer sottostanti
- Metodo di opacità, ha effetto su tutto il Layer comprese eventuali maschere o stili di livello
- Metodo di Riempimento, ha effetto solo sull’immagine del Layer e non sulle maschere o stili applicati al livello
- Permette di aggiungere uno stile di livello
- Aggiunge una maschera di livello
- Crea un nuovo gruppo, entro il quale si possono inserire i livelli già esistenti o crearne di nuovi
- Crea un nuovo livelli di riempimento o di regolazione da applicare sul Layer in uso
- Crea un nuovo livello
- Elimina il livello o il gruppo di livelli selezionati
_________________
Canon eos 6D | EF 50/1.8 | EF 20-35 3,5-4,5 | EF 28-135 IS 3,5-5,6 | PHOTOSHOP: La Miniguida
Yashica FX7 | Contax 139Q | Mir 20/3,5 | ML 28/2,8 | DSB 50/1,9 | Planar 50/1,7 | ML 135/2,8 | |
|
Vai ad inizio pagina
Vai a fine pagina |
|
 |
Muad'Dib
utente attivo

Iscritto: 26 Lug 2004
Messaggi: 16434
Località: Trapani
|
 Inviato: Mer 20 Ott, 2010 4:58 pm Oggetto: 4 - I comandi Inviato: Mer 20 Ott, 2010 4:58 pm Oggetto: 4 - I comandi |
 |
|
4 - I comandi
Dopo avere presentato il programma (piacere !  ) l’area di lavoro e la palette dei Layer (livelli), cominciamo a vedere i comandi principali del nostro caro “Ps”, principali perché in realtà questi sono solo una parte, peraltro limitata, dei comandi, filtri e trucchi vari che “Ps” offre a chi intende esplorarlo e usarlo nel migliore dei modi ) l’area di lavoro e la palette dei Layer (livelli), cominciamo a vedere i comandi principali del nostro caro “Ps”, principali perché in realtà questi sono solo una parte, peraltro limitata, dei comandi, filtri e trucchi vari che “Ps” offre a chi intende esplorarlo e usarlo nel migliore dei modi
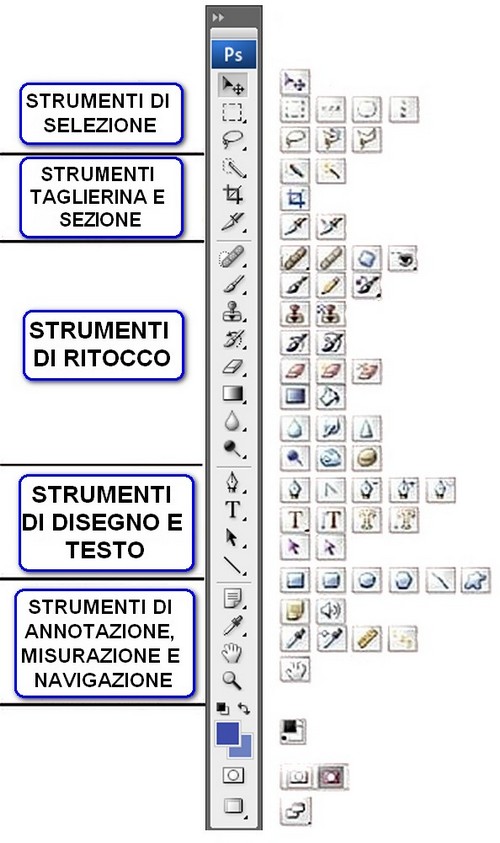 | Quella che vedete qui raffigurata è la palette dei comandi che si presenta sul lato sinistro dell’area di lavoro, una volta aperto “Ps”. Per una maggiore comprensione e dei tanti comandi presenti nella palette ho evidenziato i gruppi per tipo di intervento. Alcuno comandi sono già raggruppati per tipo di intervento, ad esempio i tre comandi gomma si trovano sotto un’unica icona. Tali comando di “Gruppo” di riconoscono facilmente per la presenza di un piccola freccetta posta nell’angolino in basso a destra dell’icona. Ogni gruppo di comandi è richiamabile facilmente da tastiera con la pressione di un semplice tasto lettera. Di seguito, se avete la pazienza di proseguire nella lettura di questa sofferta guida, vedrete in esploso i singoli comandi e la lettera loro accoppiata. Vediamo adesso come, io, ho raggruppato i pulsanti.
Il 1° gruppo comprende gli “strumenti di selezione”, importantissimi per intervenire su una area limitata di una immagine, cosa che in “Ps” capita molto spesso.
Il 2°, unisce invece, gli strumenti taglierina e sezione, che servono per “Croppare” (termine orrendo derivato dal verbo inglese To Crop, che significa ritagliare) ovvero ritagliare una porzione dell’immagine.
Il 3° riunisce “gli strumenti di ritocco” la toppa, il cerotto fino al famigerato timbro clone, gioia e dolore di qualunque Photoshoppista.
Il 4° contiene gli strumenti di disegno e il testo che per la verità ha una palette tutta personale, che trovate appiccicata alla palette dei Layer (livelli). Ovviamente “Ps” non è un programma di videoscrittura ma ciononostante mette a disposizione dell’utilizzatore una buone dose di strumenti per avere una gestione da minimo sindacale del testo.
Il 5° gruppo non ha una caratterizzazione particolare, riunisce svariati strumenti non tutti omogenei tra loro, dalle forme alle note allo strumento “Pan” ovvero “Spostamento” in italiano, (per me inutile: basta schiacciare contemporaneamente la barra spazio e il tasto sinistro del mouse per spostarsi nella finestra dell’immagine, come del resto il comando per lo zoom che si sostituisce efficacemente con ALT+Scroll)
Alla fine restano i pulsanti delle maschere della selezione di colori di primo piano e di sfondo, della maschera veloce e dell’interfaccia dell’area di lavoro. |
Qui in basso potete apprezzare lo sforzo che ho fatto nel cercare di realizzare una immagine (che come al solito vale più di 1.000 parole) che raggruppa TUTTI i comandi presenti nella palette comandi di “Ps” CS3
Vediamo adesso di esaminarli, non certo tutti, ma quantomeno i principali.
Come potete notare, a fianco a tutti i comandi dei vari gruppi trovate una lettera dell’alfabeto, quella lettera se premuta sulla tastiera del nostro PC ci permette di attivare uno dei comandi del gruppo, se non è esattamente quello che ci serve basterà premere un’altra volta la lettera per passare all’altro comando dello stesso gruppo.
 | M: Selezione rettangolare, ellittica, singola riga e singola colonna. Questo comando, come anche altri, serve per selezionare una parte dell’immagine che abbiamo in lavorazione. E perché ?, si chiederà qualcuno: semplice, magari solo per cancellare quella porzione di immagine, in genere per applicare una particolare filtro o effetto a quella selezione. |  | W: Strumento “Selezione Rapida” e “Bacchetta Magica” come per i comandi precedenti sono strumenti di selezione, molto più potenti e flessibili. Operano non per aree geometriche, ma per omogeneità di illuminazione e colore. In pratica si può selezionare un area di pixel senza essere limitati ad un particolare forma. Con la “Bacchetta Magica” si può impostare una determinata tolleranza con l’area iniziale di selezione, ecco che allora tutte le aree che rientrano nella tolleranza specificata verranno selezionate in automatico. Ad esempio posso selezionare un cielo azzurro in un colpo solo, con una precisione e una rapidità impossibile con un altro strumento. La “Selezione Rapida” è simile a “Bacchetta Magica” ma meno settabile. Resta però uno strumento potentissimo ed estremamente preciso di selezione. | 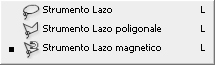 | L: Lazo normale, magnetico e poligonale. Questi strumenti ci danno la possibilità di isolare delle aree seguendo un percorso personale, un’area non vincolata ad una forma geometrica specifica, un po come se con una matita segnassimo a mano libera le aree che mi interessano e dire poi a “Ps” questa è l’are che voglio selezionare. |  | K: Sezioni e selezione sezioni, questo comando serve essenzialmente per le funzioni Web di “Ps”, permette di suddividere l’immagine in tante porzioni quante ce ne servono a potere assegnare a ciascuna un link diverso. Ad esempio dopo avere sistemato la nostra immagine possiamo assegnare alla parte superiore il link per il ritorno alla home, e alla parte sinistra i vari link per il menu di navigazione delle pagina Web. | 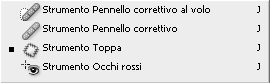 | J: Pennello correttivo, Pennello correttivo al volo, Toppa e occhi rossi. Strumenti potenti ed efficienti che permettono di ritoccare velocemente le nostre immagini. I primi tre lavorano più o meno con lo stesso criterio di intervento, la differenza tra i “cerotti” e la “Toppa” è l’area di intervento, con i primi due è possibile intervenire solo su piccole aree la seconda invece permette di intervenire su aree più estese. L’ultimo è lo strumento che permette di ritoccare velocemente gli occhi rossi che spesso vediamo nelle foto realizzate con il flash, basta selezionare l’iride rossa e . . . volià il programma sistema tutto. |  | B: Pennello, matita e sostituzione colore. Il “Pennello” è probabilmente uno degli strumenti più usati di “Ps” il suo uso è fondamentale, molti altri comandi fanno uso del pennello e pertanto sono estremamente importanti le sue impostazioni. In alcuni casi si rende necessario l’impostazioni di pennelli personalizzati che posso essere creati direttamente dall’utente in funzione della becessità del momento e salvati per usi futuri. Lo strumento matita ha una funzione simile al pennello, mentre “Sostituzione colore” permette una volte settate le impostazioni di usare il pennello per dipingere su un colore e sostituirlo con una altro a nostro piacimento. |  | Y: Strumento Pennello storia e Pennello artistico storia, due strumenti poco usati e quasi sconosciuti dagli utilizzatori frettolosi di “Ps” ma non per questo meno utili e interessanti. Il Primo permette si dipingere su una immagine e cancellare selettivamente tutte le operazioni effettuate su quella immagine, è uno strumento potente che permette di tornare indietro sui nostri passi senza però intervenire su tutta l’immagine ma solo nelle porzioni che mi interessano, il secondo permette si impostare ciò che selettivamente vogliamo cancellare, al contrario del primo che elimina tutte le modifiche riportando l’immagine alle condizioni primitive. Va però detto, per amore di precisione, che questi strumenti funzionano finche la Storia è presente. Se Chiudiamo un file e lo riapriamo successivamente, visto che avremo cancellato la storia, questi due strumenti non avranno modo di funzionare. Ecco perché spesso sono trascurarti. |  | S: Timbro clone. Sicuramente il più famoso degli strumenti di “Ps”, Quando venne introdotto per la prima volta sembrò una vera rivoluzione nel mondo del fotoritocco. Permette di selezionare una area sorgente e di copiarla su un’altra porzione dell’immagine. È lo strumento principale per qualunque fotoritocco, molte delle foto da copertina delle più famose riviste senza il clone non sarebbero mai potute essere realizzate. È ormai diventato uno strumento estremamente flessibile vista la ampia ganna di personalizzazioni. Il suo confratello permette di usare un “Pattern” ovvero un trama da applicare sull’area che ci interessa, ovviamente acnhe qui con una vasta gamma di personalizzazioni. | 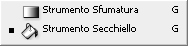 | G: Strumento sfumatura e secchiello. Due strumenti che nella loro semplicità si dimostrano utilissimi, La sfumatura permette, appunto, di applicare una sfumatura degradante all’immagine impostando i colori iniziali e finali, ma anche intermedi, il secchiello invece permette si selezionare un colore da applicare in modo uniforme ad una determinata area. Insomma la classica secchiata di colore. | 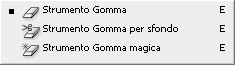 | E: Strumento Gomma e Gomma per sfondo e gomma magica. Latro strumento molto usato, soprattutto nella sua versione più semplice. La gomma permette di cancellare le aree su cui viene passata. Come una normalissima gomma, gli altri due comandi sono solo evoluzioni più specializzate del comando principale, purtroppo spesso poco usati per semplice pigrizia, a favore del comando maggiore, in certi casi si rivelano velocissimi ed estremamente precisi ed efficaci. | 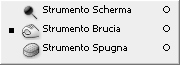 | O: strumento Scherma, Brucia e Spugna, Si usano con lo strumento pennello. il primo serve schiarire le parti chiare di una immagine il secondo al contrario a scurirle, Servono ad intervenire parti limitate dell’immagine, se volete intervenire sull’intera immagine è meglio usare i livelli (CTRL+L). La spugna serve ad amalgamare i colori e/o le sfumature di una porzione dell’immagine. | 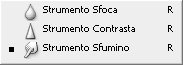 | R: Strumenti Sfoca, Contrasta e Sfumino. Sfuma serve a sfocare leggermente, contrasta viceversa incrementa (apparentemente) la nitidezza della porzione dell’immagine. Sfumino . . . bhè personalmente non l’ho mai usato è una specie di spugna ma rende tutto molto più impastato senza troppe possibilità di controllo. |  | T: Strumento testo. Di questo strumento abbiamo già accennato nel cap. 3. Anche in “Ps” ogni tanto è necessario scrivere qualcosa, non dimentichiamo poi l’uso che spesso si fa di “Ps” in ambito Web, ecco che le opzioni del comando ci vengono in aiuto, la possibilità di scrivere testo con tutte (quasi) le impostazioni di un word processor unite alle possibilità di “Ps” di creare oggetti tridimensionali ne fanno un strumento efficacissimo. |  | P: Lo strumento Penna permette di scontornare nel modo più preciso possibile un oggetto dallo sfondo di un immagine, appartiene anche esso alla variegata famiglia degli strumenti di selezione ma è senza dubbio il più preciso e flessibile, anche se proprio la sua precisione in certi casi ne sconsiglia l’uso, gli altri strumenti della palette penna servono ad aggiungere punti e a modificarne l’orientamento per potere meglio scontornare figure che non rispondono ad una maschera geometrica regolare. | 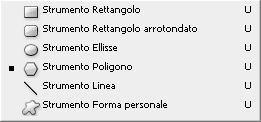 | U: Strumento Forma (Rettangolo, Ellisse, Poligono, M: Selezione rettangolare, ellittica, singola riga e singola colonna. Questo comando, come anche altri, serve per selezionare una parte dell’immagine che abbiamo in lavorazione. E perché ?, si chiederà qualcuno: semplice, magari solo per cancellare quella porzione di immagine, in genere per applicare una particolare filtro o effetto a quella selezione. |  | A: Strumenti selezione tracciato e diretto, si usano per gestire i tracciati che avremo realizzato con gli strumenti forma. |  | N: Il comando strumento nota si usa per inserire una nota, sia testuale che sonora, all’interno del file, è un comando di utilità che non ha influenza sull’immagine. |  | F: Modalità Schermo, altro comando di utilità. Serve a modificare velocemente, premendo il tasto “F”, la modalità di visualizzazione di “Ps”. In questo modo è possibile passare velocemente dalla modalità a tutto schermo, senza palette che ingombrano l’area di lavoro, a quella con le palette tutte disponibili ma che riduce l’area dedicata alla visualizzazione dell’immagine.Linea ecc.), su questo comando c’è poco da descrivere, la sola definizione descrive bene la sua funzione, permette di disegnare forme regolari o definite dall’utente (con Forma personale) da utilizzare neo modi più disparati. |
Vediamo adesso i comandi sparsi che sono rimasti.
| Cominciamo con il comando taglierina, a che serve ovviamente a ritagliare una porzione dell’immagine aperta. Ma non solo, a dispetto del nome il comando serve anche ad aumentare le dimensioni dell’immagine provate a scegliere lo strumento e poi selezionate tutta l’immagine e adesso prendetela dalle maniglie che spunteranno agli angoli e al centro dei 4 lati trascinate le maniglie verso l’eterno e confermate con OK, avrete la vostra immagine originale con un bordo tutto intorno. Oppure potete ridimensionare l’immagine, per esempio per una pubblicazione sul WEB, basta ripete l’operazione di prima ma invece di spostare le maniglie impostare nella barra delle opzioni del comando le dimensioni in pixel. | 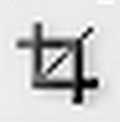 | | Abbiamo poi i due comandi “Zoom” (ALT + Scrool) per ingrandire o ridurre l’immagine, e il “Pan” (barra spazio + tasto sinistro) per spostare l’immagine quando la stiamo visualizzando in modalità ingrandimento. Per conto mio tali icone potrebbero benissimo scomparire senza rimpianti. Le equivalenti scorciatoie da tastiera sono molto più comode e sempre utilizzabili a prescindere dal comando che stiamo usano in quel momento. | 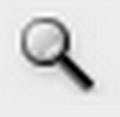 | 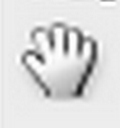 | | Subito sotto troviamo l’icona per impostare il colore di primo piano e quello dello sfondo, ricordate che se dipingete con il pennello (per un qualunque motivo) il colore sarà quello visualizzato come primo piano, se per esempio impostate una fumatura il colore iniziale sarà quello di primo piano e quello finale quello di sfondo. In alto a destra troviamo una piccola doppia freccia per scambiare velocemente i due colori ,mentre in basso a sinistra l’iconcina per impostare i colori di maschera veloce. In qualunque mokento possiamo cambiare i colori semplicemente cliccandoci sopra e sceglierne altri | 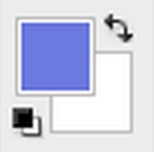 | | L’ultima icona che troviamo in basso nella palette, prima di trovare quella del cambio visualizzazione, serve a passare velocemente dalla maschera veloce a quella con colori personalizzati. | 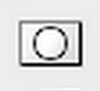 |
Con quest’ultimo abbiamo esaurito i comandi presenti nella palette di “Ps”.
_________________
Canon eos 6D | EF 50/1.8 | EF 20-35 3,5-4,5 | EF 28-135 IS 3,5-5,6 | PHOTOSHOP: La Miniguida
Yashica FX7 | Contax 139Q | Mir 20/3,5 | ML 28/2,8 | DSB 50/1,9 | Planar 50/1,7 | ML 135/2,8 | |
|
Vai ad inizio pagina
Vai a fine pagina |
|
 |
Muad'Dib
utente attivo

Iscritto: 26 Lug 2004
Messaggi: 16434
Località: Trapani
|
 Inviato: Mer 20 Ott, 2010 5:00 pm Oggetto: 5 - Le maschere Inviato: Mer 20 Ott, 2010 5:00 pm Oggetto: 5 - Le maschere |
 |
|
5 - Le maschere
 |
Cosa sono le maschere ? abbiamo già parlato dei livelli e della loro utilità. Ebbene le maschere sono il completamento ideale per lavorare con i livelli e per applicare tutti i possibili filtri all’immagine (o alla porzione dell’immagine) contenuta in un livello potendo contemporaneamente lavorare senza distruggere l’immagine. Possiamo applicare tutte le maschere che vogliamo ad una immagine semplicemente ciccando sull’icona maschera che troviamo in basso nella palette livelli (vedi pulsanti 7 e 9).
|
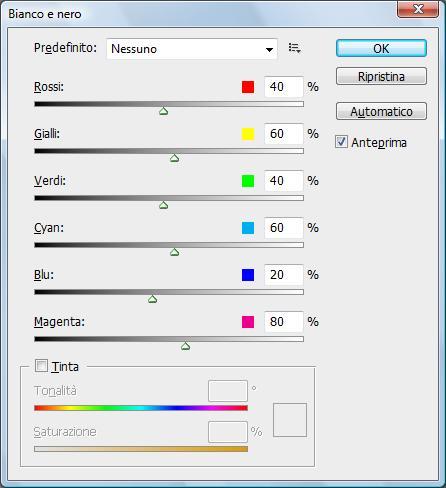 |
Facciamo un esempio rapido. Ipotizziamo di volere convertire un ritratto in Bianco e Nero, ma di volere lasciare le labbra rosse e gli occhi azzurri. Con l’uso di una maschera sarà un gioco da ragazzi. Attiviamo il livello che ci interessa e creiamo un maschera Ciccando sul pulsante n. 9 “Crea un nuovo livello di riempimento o di regolazione” e poi nella finestra che ci appare andiamo su “Bianco e Nero” e impostiamo i parametri di conversione per i diversi canali di colore, una volta fatte le nostre scelte accettiamo con OK, adesso direttamente sopra il livello che avevano selezionato vedremmo spuntare un nuovo livello che NON contiene una immagine ma due simboli, il primo rappresenta il tipo di maschera mentre il secondo, la maschera vera e propria che si presenta come un rettangolo bianco. Da questo momento possiamo lavorare sulla maschera senza intaccare in alcun modo l’immagine contenuta nel livello sottostante. Adesso il documento si presenta completamente in Bianco e nero, ma volendo posso cancellare alcune porzioni di maschera per fare riapparire quello che avevo prima. Clicchiamo sul pennello, scegliendo il nero come colore di primo piano, e cominciamo a dipingere sulle parti che vogliamo far tornare a colori, per esempio le labbra. Ecco che magicamente solo le parti su cui andrò a “dipingere” torneranno a colori, se dovesse capitare di eccedere per un intervento poco accorto con il pennello (e vi assicuro che capita) posso sempre cambiare il colore del pennello in Bianco e ridipingere sulla maschera per far ritornate l’effetto primitivo. | |
Ecco il risultato finale Prima e Dopo l'itervento di lifting virtuale.

Altro breve esempio, in una foto di paesaggio voglio rendere l’effetto nebbia sullo sfondo, La nebbia rende tutto sfocato e maschera i colori Senza però eliminarli del tutto, ecco come procedere con l’uso dei Layer e delle Maschere. Prima di tutto mi serve selezionare lo sfondo che voglio trasformare in un affresco sfocato e dai colori tenui, effettuo la selezione e salvo la nuova selezione su un livello direttamente superiore a quello di partenza (CTRL+J). Sul livello appena creato applico due maschere, una (che abbiamo visto prima) che mi converte in Bianco e Nero e un’altra che mi sfoca l’immagine da Filtro\Sfocatura\Controllo sfocatura. Adesso non mi resta che intervenire sulle maschere per graduare l’effetto di conversione in B&N e sfocatura applicando un filtro “Strumento Sfumatura” sulla maschera. Ricordate che il “Nero” disattiva la maschera mentre il “Bianco” rende attiva la maschera, se applico una sfumatura che va dal Nero al Bianco scoprirò gradualmente l’effetto della maschera. Alla fine quello che vedete a fianco è quello che otterremo, la nebbia che cala sul paesaggio e che gradatamente copre i colori e li rende meno vivi.
Il vantaggio di lavorare sulle maschere è che posso intervenire solo sull’effetto senza intervenire in modo distruttivo sull’immagine e che posso riprendere e modificare quell’effetto anche successivamente, magari dopo avere chiuso il documento e averlo riaperto (ovviamente devo averlo salvato in formato PSD)
Qua sotto potete ammirare il lavoro finito, come da una immagine iniziale pur gradevole ma senza nulla di particolare, con una paio di filtri e l’uso opportuno delle maschere si sia ottenuto una immagine del tutto diversa.
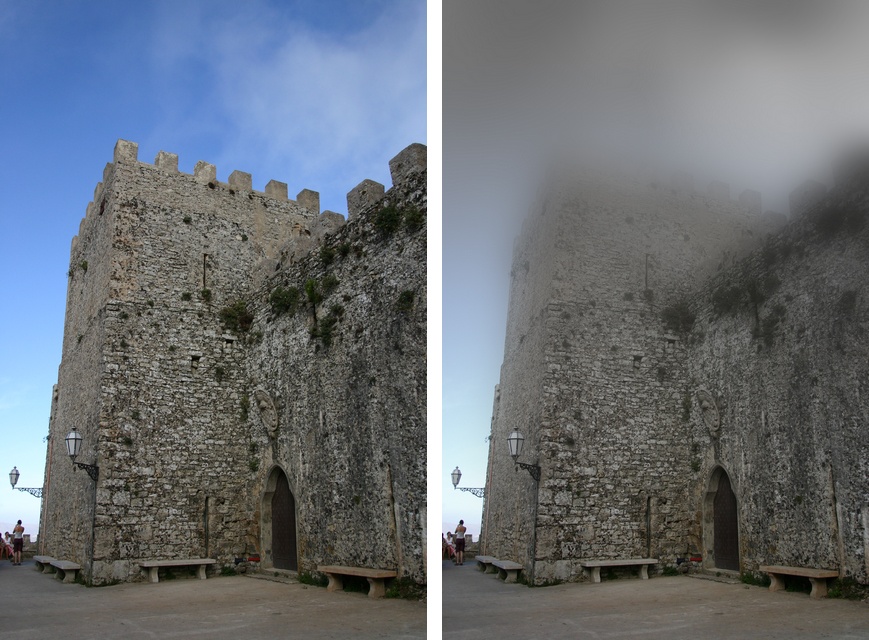
Prima di terminare il capitolo sulle maschere un paio di punti riepilogativi
- Le maschere si possono spostare da un livello all'altro semplicemente trascinandole;
- Si possono copiare trascinandole tenendo premuto il tasto ALT;
- Per spostare una maschera da un livello a un altro invertendola contemporaneamente premiamo il tasto SHIFT e trasciniamo;
- Per copiare una maschera invertendola automaticamente da un livello a un altro premiamo i tasti SHIFT e alt mentre trasciniamo;
- Tenendo premuto il tasto SHIFT si possono disattivare temporaneamente, si riattivano cliccando di nuovo sempre tenendo premuto il tasto SHIFT;
- Cliccando sull'icona della maschera tenendo premuto il tasto alt è possibile vedere la maschera come un'immagine;
- E' possibile applicare quasi tutti i filtri alla maschera di livello;
- E' possibile usare qualsiasi strumento selezione per dipingere nella maschera;
- E' possibile usare il timbro clone e gli strumenti di ritocco, il pennello, gli strumenti scherma e brucia, lo strumento sfumatura;
- Si può eliminare o applicare la maschera di livello; applicandola le parti colorate di nero diventeranno trasparenti nel nuovo livello;
- E' possibile creare una maschera di livello completamente nera tenendo premuto il tasto Alt e cliccando sul pulsante sul fondo della palette livelli;
- Per ripristinare una maschera non è necessario ricorrere alla storia, ma basta semplicemente riempirla di bianco o nero;
- Se vogliamo coprire o scoprire parzialmente una parte del livello attraverso la maschera possiamo usare un livello di grigio invece del nero o del bianco;
- Per invertire una maschera basta selezionarla e premere CTRL + I;
- Per riempire una maschera con il colore di primo piano la selezioniamo e premiamo contemporaneamente ALT + CANC;
- Per riempire una maschera con il colore di sfondo la selezioniamo e premiamo contemporaneamente CTRL + CANC; è utile sapere che per ripristinare i colori di primo piano su nero e bianco occorre premere il tasto D, mentre per invertirli il tasto X.
_________________
Canon eos 6D | EF 50/1.8 | EF 20-35 3,5-4,5 | EF 28-135 IS 3,5-5,6 | PHOTOSHOP: La Miniguida
Yashica FX7 | Contax 139Q | Mir 20/3,5 | ML 28/2,8 | DSB 50/1,9 | Planar 50/1,7 | ML 135/2,8 | |
|
Vai ad inizio pagina
Vai a fine pagina |
|
 |
Muad'Dib
utente attivo

Iscritto: 26 Lug 2004
Messaggi: 16434
Località: Trapani
|
 Inviato: Mer 20 Ott, 2010 5:01 pm Oggetto: 6 - Photomerge Inviato: Mer 20 Ott, 2010 5:01 pm Oggetto: 6 - Photomerge |
 |
|
6 - Photomerge
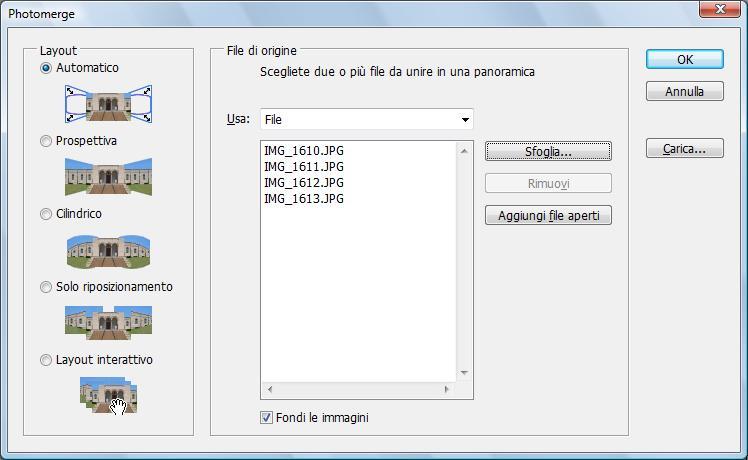 | Avete mai visto una immagine panoramica di quelle che riprendono un paesaggio a 180°. Oppure: vi è successo di vedere un paesaggio bellissimo ma non potere riuscire a fotografarlo tutto intero perché è troppo grande e la vostra macchinetta non ce la fa?. Bhe con Photoshop adesso potete farlo anche se non avete i mezzi tecnici da migliaia di €uri a disposizione, magari un supergrandangolo da 17mm.
Potete riprendere a pezzi il vostro paesaggio, in due, tre, quattro o più scatti, avendo cura di sovrapporne in parte i lati e poi darli in pasto a Photoshop usando la funzione File\Automatizza\Photomerge, di cui qua a fianco vedete la maschera. |
Aprite la finestra di dialogo e selezionate gli scatti che volete unire, penserà “Ps” a unirli e ad aggiustare le eventuali deformazioni
Quello che vedete qua sotto è il risultato finale dell’unione delle quattro immagini selezionate.
Fatto questo non ci resta che ritagliare l’immagine e abbiamo il nostro panorama, che con un solo scatto sarebbe stato impossibile da realizzare, miracoli di “Ps”.
_________________
Canon eos 6D | EF 50/1.8 | EF 20-35 3,5-4,5 | EF 28-135 IS 3,5-5,6 | PHOTOSHOP: La Miniguida
Yashica FX7 | Contax 139Q | Mir 20/3,5 | ML 28/2,8 | DSB 50/1,9 | Planar 50/1,7 | ML 135/2,8 | |
|
Vai ad inizio pagina
Vai a fine pagina |
|
 |
Muad'Dib
utente attivo

Iscritto: 26 Lug 2004
Messaggi: 16434
Località: Trapani
|
 Inviato: Mer 20 Ott, 2010 5:02 pm Oggetto: 7 - Sostituisci colore Inviato: Mer 20 Ott, 2010 5:02 pm Oggetto: 7 - Sostituisci colore |
 |
|
7 - Sostituisci colore
Un’altra delle tante possibilità di “Ps” è quella di potere sostituire il un colore all’interno di una foto, Esempio (al femminile) volete comprarvi quel paio di scarpe ma non vi piace il colore ?, altro esempio (al maschile) avete visto la moto dei vostri sogni ma quel colore verdino vi fa ..., Bhè con “Ps” è facile visualizzare il risultato. E allora andiamo di esempio.
Prendiamo una moto, la moto che prima o poi comprerò (visto che scrivo, decido io la moto), siccome però io la voglio Rossa ma la Kawasaki la fa solo verde, blu e nera allora con “Ps” devo far vedere al carrozziere come me la deve verniciare.
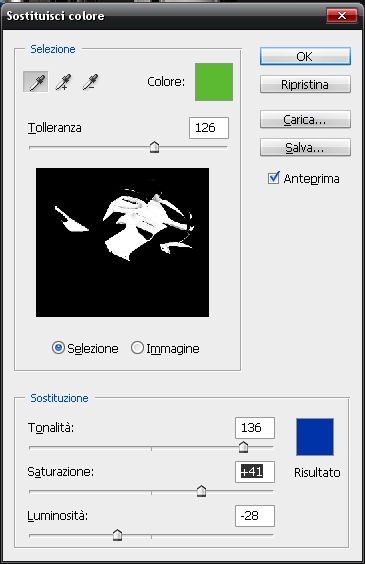 | Procediamo: apriamo l’immagine trovata in internet con “Ps” e duplichiamo il livello originale per potere poi aver un raffronto tra quello che ho fatto e il risultato iniziale, poscia andiamo su “Immagine\regolazioni\sostituisci colore” e cliccando sul primo contagocce cominciamo a selezionare le aree a cui vogliamo cambiare colore, nella miniatura dell’immagine (che vedete qui a destra) vedrete apparire la porzione che vi interessa, le aree selezionate appariranno in bianco, quelle NON selezionate in nero. Se con un solo click del contagocce non riuscite a selezionate tutto potete aggiungere altre aree cliccando con il contagocce e il segno “+”. Aumentate e diminuite la tolleranza fino a comprendere tutte le aree che vi interessa cambiare, a questo punto cominciate a spostare il cursore “Tonalità” verso destra per i colori freddi verso sinistra per quelli più caldi. Spostate anche i cursori “Saturazione” per caricare il colore scelto e “Luminosità” per schiarire o scurire la tinta, ovviamente durante la modifica potrete sempre vedere il risultato nella foto originale. Quando sarete soddisfatti cliccate su OK e il risultato è pronto da portare al verniciatore. |
Ecco, qua sotto, il risultato finale, prima e dopo l’intervento di verniciatura virtuale.

_________________
Canon eos 6D | EF 50/1.8 | EF 20-35 3,5-4,5 | EF 28-135 IS 3,5-5,6 | PHOTOSHOP: La Miniguida
Yashica FX7 | Contax 139Q | Mir 20/3,5 | ML 28/2,8 | DSB 50/1,9 | Planar 50/1,7 | ML 135/2,8 | |
|
Vai ad inizio pagina
Vai a fine pagina |
|
 |
Muad'Dib
utente attivo

Iscritto: 26 Lug 2004
Messaggi: 16434
Località: Trapani
|
 Inviato: Mer 20 Ott, 2010 5:03 pm Oggetto: 8 - Filtro fluidifica Inviato: Mer 20 Ott, 2010 5:03 pm Oggetto: 8 - Filtro fluidifica |
 |
|
8 - Filtro fluidifica
Spesso vi capita di vedere le foto delle modelle nelle copertine delle riviste di moda e l’invidia vi rode per le forme perfette senza un filo di celluoide . . . hops volevo dire cellulite, senza una ruga o in minimo difetto. Bhè consolatevi molto del merito della bellezza della modelle è del trucco e di . . . Photoshop. Uno dei comandi che in questi casi aiuta maggiormente è il filtro “Fluidifica” Anche qui passiamo ad un esempio pratico. Prendiamo una modella e cerchiamo di renderla ancora più bella di quella che è già. Come al solito per prima cosa duplichiamo il livello (CTRL + J), poi, prima di passare ad altre operazioni di trucco elettronico, passiamo direttamente al filtro “Fluidifica” da Filtro\Fluidifica (CTRL + Shift + X). A questo proposito è bene illustrare brevemente i vari comandi, anche se per la verità sono abbastanza semplici e di facile comprensione
Dimensioni del pennello: Purtroppo in questa maschera non funziona la scorciatoia “à” per aumentare le dimensioni del pennello e “ò” per ridurlo e saremo costretti a usare il mouse per inserire, a tentativi le dimensioni del pennello, che come del resto in tutto il resto di “Ps” sono importantissime per un risultato perfetto
Altera Avanti: Questo è lo strumento principale per l’uso del filtro “Fluidifica” va usato con un pennello di dimensioni opportune (vedi considerazioni precedenti) e permette di alterare l’immagine come se il foglio fosse diventato di gomma.
Ricostruisci: Questo comando, molto utile, ci permette di tornare indietro, fortunatamente in modo graduale se avessimo ecceduto con uno dei comandi.
Spirale: Il nome ne definisce bene l’effetto, personalmente lo ritengo un effetto del tutto inutile.
Piega: Ha l’effetto di restringere l’area toccata dal pennello, come se un buco nero posizionato al centro del pennello ne risucchiasse i pixel.
Gonfiamento: esattamente l’effetto opposto al comando Piega, come se una bolla d'aria crescesse sotto il nostro pennello e deformasse l'immagine.
Area Maschera fissa: questo comando permette di dipingere sull’immagine per delimitare un’are che non dovrà essere influenzata dalle deformazioni.
Rilascia Maschera: permette di rimuovere del tutto in parte l’area che avevamo bloccato con il comando precedente.
Comunque, una volta fatte tutte le impostazioni e le deformazioni del caso accettiamo il lavoro con OK.
Fate molta attenzione a non esagerare nell’uso dei comandi, è facile ottenere un risultato finale assolutamente poco credibile.
Fatte le opportune deformazioni, torniano alla schermata principale di "Ps" e passiamo a sistemare le imperfezioni della pelle con l’uso del “Timbro clone” del “Pennello Correttivo” e della “Toppa”.
Dopo avere sistemato le imperfezioni più evidenti non ci resta che dare un effetto levigato a tutta la pelle.
| Utilizzeremo il filtro “Intervallo colori” da “Selezione\ Intervallo colori” che presenta una maschera simile al precedente Sostituisci colore (vedi Cap.6) anche qui dovremo dosare con estrema attenzione le aree da selezionare usando con accortezza i contagocce per aggiungere e sottrarre aree alla selezione e la tolleranza per estendere o ridurre l’area interessata. Una volta finito accettiamo con OK e avremo una selezione già pronta che copieremo su un nuovo Layer con il comando CTRL + J, che ormai dovreste conoscere. Adesso andiamo su “Filtro\Sfocatura\Controllo sfocatura” e accettiamo una decisa sfocatura. Adesso è importate che i livelli siano disposti nel modo corretto, se tutto è andato come prevedo, avrete partendo dall’alto, il Layer sfocato con la sola pelle, il layer con l’immagine completa già corretta e infine il Layer originale. Non resta che graduare l’effetto di trasparenza del primo Layer, quello sfocato, per dosare al meglio l’effetto pelle levigata. Anche qui è necessario fare molta attenzione nel dosare al meglio i vari effetti per cercare di avere un effetto il più possibile verosimile, oppure rischiate di avere la classica bambola di plastica senza vita che tanto si vede nelle riviste. | 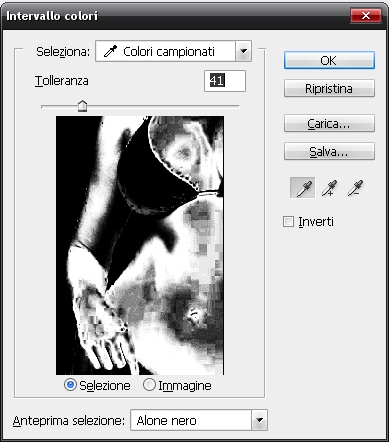 |
Alla fine ecco quello che otterremo.

_________________
Canon eos 6D | EF 50/1.8 | EF 20-35 3,5-4,5 | EF 28-135 IS 3,5-5,6 | PHOTOSHOP: La Miniguida
Yashica FX7 | Contax 139Q | Mir 20/3,5 | ML 28/2,8 | DSB 50/1,9 | Planar 50/1,7 | ML 135/2,8 | |
|
Vai ad inizio pagina
Vai a fine pagina |
|
 |
AleZan
coordinatore

Iscritto: 16 Giu 2006
Messaggi: 11699
Località: Bologna
|
 Inviato: Sab 23 Ott, 2010 11:44 am Oggetto: Inviato: Sab 23 Ott, 2010 11:44 am Oggetto: |
 |
|
Grazie, Enzo. Ottimo lavoro.
Inserito nel grande memo di Digital Imaging.
_________________
Alessandro - www.alessandrozanini.it
 |
|
Vai ad inizio pagina
Vai a fine pagina |
|
 |
CIFRAX72
nuovo utente
Iscritto: 21 Mgg 2010
Messaggi: 33
|
 Inviato: Mer 06 Lug, 2011 4:23 pm Oggetto: GRAZIEa Inviato: Mer 06 Lug, 2011 4:23 pm Oggetto: GRAZIEa |
 |
|
grazie a te mi e' tornata la voglia di stuiare Photoshop...,,,,
   |
|
Vai ad inizio pagina
Vai a fine pagina |
|
 |
maumau
utente attivo

Iscritto: 22 Set 2007
Messaggi: 831
Località: la spezia
|
 Inviato: Dom 19 Feb, 2012 1:26 pm Oggetto: Inviato: Dom 19 Feb, 2012 1:26 pm Oggetto: |
 |
|
Comoda e utilissima guida , ma non capisco perchè non visualizzo le immagini, vedo gli indirizzi racchiusi tra parentesi <> e per poterle visualizzare devo copiarli e inserire l'indirizzo in una nuova pagina internet.
Se sostituisco la parentesi con quella quadra mi appariranno ?
_________________
Qualche ottica |
|
Vai ad inizio pagina
Vai a fine pagina |
|
 |
puliafiction
utente attivo

Iscritto: 03 Ott 2004
Messaggi: 2625
Località: Contea di Castelletto...
|
 Inviato: Lun 17 Feb, 2014 4:02 pm Oggetto: Inviato: Lun 17 Feb, 2014 4:02 pm Oggetto: |
 |
|
Grazie mille!
Cercherò di leggermela con calma.
Anche se per il momento ci vuol tutta che mi sappia girare con Photoshop 7
Ho anche quello nuovo... però... 
_________________

"Spartani! Godetevi la vostra colazione, perché stanotte ceneremo nell'Ade!" (300 - Leonida) |
|
Vai ad inizio pagina
Vai a fine pagina |
|
 |
ivonet1
nuovo utente
Iscritto: 20 Dic 2007
Messaggi: 46
|
 Inviato: Mer 22 Ott, 2014 8:44 pm Oggetto: Inviato: Mer 22 Ott, 2014 8:44 pm Oggetto: |
 |
|
| complimenti per la mini guida quello che cercavo, grande! |
|
Vai ad inizio pagina
Vai a fine pagina |
|
 |
|
|
Non puoi iniziare nuovi argomenti
Non puoi rispondere ai messaggi
Non puoi modificare i tuoi messaggi
Non puoi cancellare i tuoi messaggi
Non puoi votare nei sondaggi
Non puoi allegare files in questo forum
Puoi scaricare gli allegati in questo forum
|
|








